Audio And Visual System (W/ Navigation System) -- Operation Check |
| CHECK HARD DISK DRIVE |
- HINT:
- Check the hard disk drive (HDD) built into the multi-media module receiver assembly.
- Illustrations may differ from the actual vehicle screen depending on the device settings and options. Therefore, some detailed areas may not be shown exactly the same as on the actual vehicle screen.
Enter diagnostic mode (Click here).
Select "Failure Diagnosis" from the "Service Menu" screen.
Select "HDD Check" from the "Failure Diagnosis" screen.
HDD Check
Select "HDD Check" to start the HDD check.
Check that the result is displayed when the HDD check is completed.
Screen Description Display (Result) Description Checking Check is in progress OK Hard disk drive is normal NG Hard disk drive is malfunctioning Text in Illustration *a Result - HINT:
- After selecting "HDD Check", it may take a while until the result is displayed.
- If the cabin temperature is -20°C (-4°F) or lower, or 65°C (149°F) or higher, the HDD may not operate normally, and "NG" may be shown on the display. Make sure to perform the inspection with the cabin at an appropriate temperature.
- If "NG" is displayed even when the cabin temperature is appropriate, replace the HDD with a new one.
 |
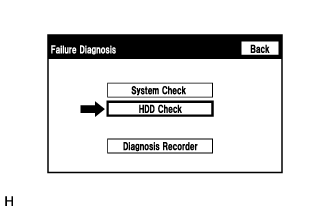 |
 |
| CHECK PANEL & STEERING SWITCH |
- HINT:
- The multi-media module receiver assembly panel switches and steering switches are checked in the following procedure.
- Illustrations may differ from the actual vehicle screen depending on the device settings and options. Therefore, some detailed areas may not be shown exactly the same as on the actual vehicle screen.
Enter diagnostic mode (Click here).
Select "Function Check/Setting" from the "Service Menu" screen.
Select "Panel&Steering Switch" from the "Function Check/Setting I" screen.
Panel & Steering Switch Check Mode
Operate each switch and check that the switch conditions are correctly displayed.
Screen Description Display Content *a: Switch condition "Pushed" is displayed when any switch is pushed *b: Number of switches pushed - Number of switches pushed at once is displayed
- If more than 3 switches are pushed at once, "More than 3" is displayed
*c: Rotary switch direction Direction of rotary switch is displayed - NOTICE:
- When the "SETUP" switch is pressed and held for 3 seconds or more, diagnostic mode will be canceled.
- Number of switches pushed at once is displayed
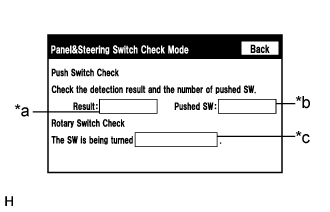
 |
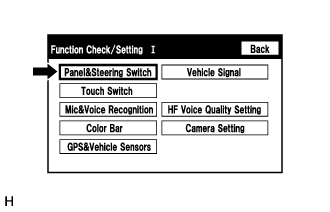 |
| CHECK TOUCH SWITCH |
- HINT:
- The touch switches on the screen are checked in the following procedure.
- Illustrations may differ from the actual vehicle screen depending on the device settings and options. Therefore, some detailed areas may not be shown exactly the same as on the actual vehicle screen.
Enter diagnostic mode (Click here).
Select "Function Check/Setting" from the "Service Menu" screen.
Select "Touch Switch" from the "Function Check/Setting I" screen.
Touch Switch Check
Touch the display anywhere in the open area to perform the check when the "Touch Switch Check" screen is displayed.
- HINT:
- A "+" mark is displayed where the display is touched.
- The "+" mark remains on the display even after the finger is removed.
 |
 |
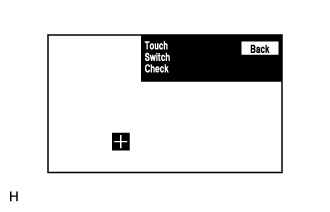 |
| CHECK MIC & VOICE RECOGNITION |
- HINT:
- The microphone and microphone input level are checked in the following procedure.
- Illustrations may differ from the actual vehicle screen depending on the device settings and options. Therefore, some detailed areas may not be shown exactly the same as on the actual vehicle screen.
Enter diagnostic mode (Click here).
Select "Function Check/Setting" from the "Service Menu" screen.
Select "Mic&Voice Recognition" from the "Function Check/Setting I" screen.
Microphone & Voice Recognition Check
Screen Description Display Content *a: Microphone input level meter Monitors the microphone input level every 0.1 seconds and displays the results in 8 different levels. *b: Recording switch Starts recording. *c: Stop switch Stops recording and playing. *d: Play switch Plays the recorded voice. *e: Recording indicator Comes on while recording. When speaking into the microphone, check that the microphone input level meter changes according to the input level.
- HINT:
- The microphone is active at all times when this screen is displayed.
Push the recording switch and perform voice recording.
- HINT:
- Select the recording switch with the blower motor of the air conditioning system stopped. If an outlet of the air conditioning system is facing the microphone, noise may be recorded.
- While recording or playing, the switches other than the stop switch cannot be pushed.
- When no recording is present, the play switch cannot be pushed.
- Recording will stop after 5 seconds or when the stop switch is pushed.
Check that the recording indicator remains on while recording and that the recording can be played normally.
 |
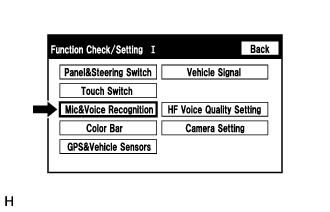 |
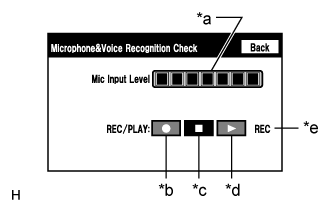 |
| CHECK COLOR BAR |
- HINT:
- The display color on the screen is checked in the following procedure.
- Illustrations may differ from the actual vehicle screen depending on the device settings and options. Therefore, some detailed areas may not be shown exactly the same as on the actual vehicle screen.
Enter diagnostic mode (Click here).
Select "Function Check/Setting" from the "Service Menu" screen.
Select "Color Bar" from the "Function Check/Setting I" screen.
Color Bar Check Mode
Select a color bar from the "Color Bar Check Mode" screen.
Check the display color.
- HINT:
- The entire screen turns to the color or stripe selected.
- Touching the display will return to the "Color Bar Check Mode" screen.

 |
 |
| CHECK GPS & VEHICLE SENSORS |
- HINT:
- GPS information, vehicle signals and sensor signals are checked in the following procedure.
- Illustrations may differ from the actual vehicle screen depending on the device settings and options. Therefore, some detailed areas may not be shown exactly the same as on the actual vehicle screen.
Enter diagnostic mode (Click here).
Select "Function Check/Setting" from the "Service Menu" screen.
Select "GPS&Vehicle Sensors" from the "Function Check/Setting I" screen.
Select "Sensors Check" from the "GPS Information" screen.
Vehicle Sensors
Screen Description Display Content *a: Vehicle signal Vehicle speed signal condition is displayed. *b: Sensor signal Gyro sensor output condition is displayed. - HINT:
- This screen is updated once per second.
Check all the signals and sensors when vehicle signal information is displayed.
 |
 |
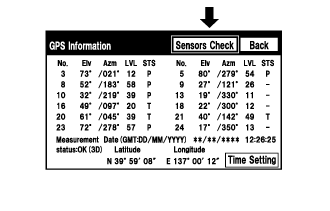 |
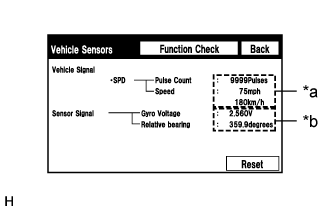 |
| CHECK VEHICLE SIGNAL |
- HINT:
- Vehicle signals received by the multi-media module receiver assembly are checked in the following procedure.
- Illustrations may differ from the actual vehicle screen depending on the device settings and options. Therefore, some detailed areas may not be shown exactly the same as on the actual vehicle screen.
Enter diagnostic mode (Click here).
Select "Function Check/Setting" from the "Service Menu" screen.
Select "Vehicle Signal" from the "Function Check/Setting I" screen.
Vehicle Signal Check Mode
When the "Vehicle Signal Check Mode" screen is displayed, check all the vehicle signal conditions.
Screen Description Display Content Battery Battery voltage is displayed. IG Engine switch ON/OFF state is displayed. PKB Parking brake ON/OFF state is displayed. REV Reverse signal ON/OFF state is displayed. SPEED Vehicle speed is displayed in km/h. TAIL Tail signal (Light control switch) ON/OFF state is displayed. ADIM/TCAN Brightness state DIM (with) / BRIGHT (without) is displayed. - HINT:
- Only items sending vehicle signals will be displayed.
- This screen displays vehicle signals input to the multi-media module receiver assembly.
- This screen is updated once per second when vehicle input signals change.

 |
 |
| CHECK HANDS-FREE VOICE QUALITY AND VOLUME SETTING |
- HINT:
- The hands-free volume of a "Bluetooth" compatible phone can be adjusted using the following procedure.
- Illustrations may differ from the actual vehicle screen depending on the device settings and options. Therefore, some detailed areas may not be shown exactly the same as on the actual vehicle screen.
Enter diagnostic mode (Click here).
Select "Function Check/Setting" from the "Service Menu" screen.
Select "HF Voice Quality Setting" from the "Function Check/Setting I" screen.
Hands-Free Voice Quality Setting (Receive/Send Voice Level adjustment)
Screen Description Display Content *a: Receive voice level adjustment Setting for the voice level received from "Bluetooth" compatible phones. *b: Send voice level adjustment Setting for the voice level sent from "Bluetooth" compatible phones. - NOTICE:
- Sound quality may deteriorate when the receive voice or send voice level is changed more than necessary. For this reason, check that the received voice or sent voice quality is still acceptable after changing this setting.
If the voice level is low, press the up button, and if the voice level is loud, press the down button.
- HINT:
- Settings will be applied when the up or down button is selected.
- The received voice level adjustment ranges from -5 to +1.
- The sent voice level adjustment ranges from -5 to +4.
- The initial level is "0".
Hands-Free Voice Quality Setting (Voice Quality Type adjustment)
Screen Description *a Numeric keypad *b Setting button *c Reset button If necessary, refer to the table below to adjust the voice quality type with the numeric keypad.
When adjusting the settings, use the number pad on the screen to input the voice quality type according to the table.
Settings Parameter Target Phenomenon Voice Quality Type Positive Effect of Changing Voice Quality Negative Effect of Changing Voice Quality A
(Noise)The change in background noise the other party hears becomes unpleasant. 1000 The change in background noise the other party hears is reduced. Background noise when not talking becomes large. B
(Noise)The volume of the noise the other party hears temporarily becomes large. 2000 The temporary noise is reduced. The volume of voice may drop temporarily. C
(Echo)The other party hears weak echoes. 0100 The amount of echo is reduced (low level). Sound quality of the other party deteriorates (low level). D
(Echo)The other party hears strong echoes. 0200 The amount of echo is reduced (high level). Sound quality of the other party deteriorates (high level). E
(Quality)The other party hears harsh noises. 0010 Sound the other party hears becomes soft. Sound the other party hears becomes muffled. F
(Quality)You hear harsh noises. 0020 Sound you hear becomes soft. Sound you hear becomes muffled. Settings (When multiple phenomenon occurred) Parameter Target Phenomenon Voice Quality Type Positive Effect of Changing Voice Quality Negative Effect of Changing Voice Quality A+C The change in background noise the other party hears becomes unpleasant and the other party hears weak echoes. 1100 - The change in background noise the other party hears is reduced.
- The amount of echo is reduced (low level).
- Background noise when not talking becomes large.
- Sound quality of the other party deteriorates (low level).
A+D The change in background noise the other party hears becomes unpleasant and the other party hears strong echoes. 1200 - The change in background noise the other party hears is reduced.
- The amount of echo is reduced (high level).
- Background noise when not talking becomes large.
- Sound quality of the other party deteriorates (high level).
B+C The volume of the noise the other party hears temporarily becomes large and the other party hears weak echoes. 2100 - The temporary noise is reduced.
- The amount of echo is reduced (low level).
- The volume of voice may drop temporarily.
- Sound quality of the other party deteriorates (low level).
B+D The volume of the noise the other party hears temporarily becomes large and the other party hears strong echoes. 2200 - The temporary noise is reduced.
- The amount of echo is reduced (high level).
- The volume of voice may drop temporarily.
- Sound quality of the other party deteriorates (high level).
C+E The other party hears weak echoes and harsh noises. 0110 - The amount of echo is reduced (low level).
- Sound the other party hears becomes soft.
- Sound quality of the other party deteriorates (low level).
- Sound the other party hears becomes muffled.
C+F The other party hears weak echoes and you hear harsh noises. 0120 - The amount of echo is reduced (low level).
- Sound you hear becomes soft.
- Sound quality of the other party deteriorates (low level).
- Sound you hear becomes muffled.
- HINT:
- The default value is "0000".
- Settings will be applied when the setting button is selected.
- If voice quality type values that are not in the table are input, the setting will not be applied and a positive effect may not be gained.
- If the quality of phone calls decreases due to the changed settings, return the settings to "0000" by pressing the "INIT" switch.
- The change in background noise the other party hears is reduced.
 |
 |
 |
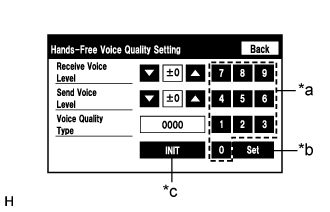 |
| CHECK DAB RECEPTION (w/ DAB Function) |
- HINT:
- The reception condition of DAB (Digital Audio Broadcast) can be checked.
- Illustrations may differ from the actual vehicle screen depending on the device settings and options. Therefore, some detailed areas may not be shown exactly the same as on the actual vehicle screen.
Enter diagnostic mode (Click here).
Select "Function Check/Setting" from the "Service Menu" screen.
Select "Next Page" from the "Function Check/Setting I" screen.
Select "DAB Reception Check" from the "Function Check/Setting II" screen.
Select "DAB Reception Check" from the "Function Check/Setting II" screen.
*a: Channel Change Switch Description Display Content Up or down button Enables the channel to be changed to the one to be checked. *b: Check Switch Description Display Condition Content Check Before/after check Starts checking STOP During check Stops checking *c: Antenna Connection Check Result Description Display Content OK Connected properly NG Not connected properly - Not equipped with DAB antenna. *d: DAB Tuner Reception Level Check Result Description Display Content Black Good reception Red Poor reception - Not equipped with DAB antenna. Select the "Check" button to start the DAB reception check.
Check that the result is displayed when the DAB reception check is performed.
 |
 |
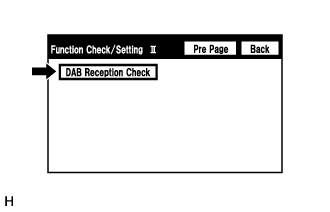 |
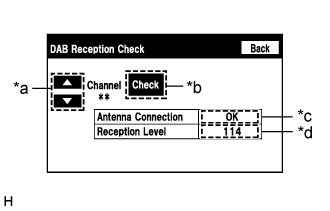 |
| CHECK UNIT VERSION INFORMATION |
- HINT:
- Illustrations may differ from the actual vehicle screen depending on the device settings and options. Therefore, some detailed areas may not be shown exactly the same as on the actual vehicle screen.
Enter diagnostic mode (Click here).
Select "Service Information" from the "Service Menu" screen.
Select "Version Information" from the "Service Information" screen.
Press the "Push" switch.
Unit Version Information
Screen Description Display Content *a: Device name Target device *b: Manufacturer name Manufacturer of the ECU (target device) *c: Component name Component name of the ECU (target device) *d: Version Version of the ECU (target device) - HINT:
- Depending on the manufacturer, some component names and versions will be displayed differently.
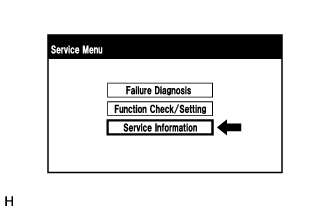 |
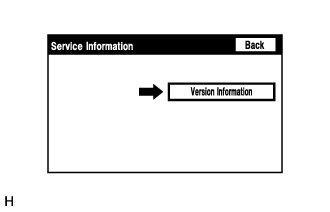 |
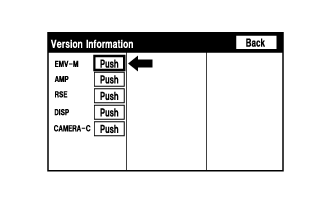 |
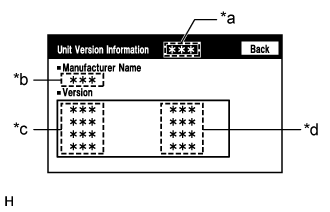 |
| CHECK SOFTWARE ERROR HISTORY |
- HINT:
- This function is used to check the cause when the multi-media module receiver assembly screen is blacked out.
Check software error history.
Connect the intelligent tester to the DLC3.
Turn the engine switch on (IG).
Turn the intelligent tester on.
Enter the following menus: Body Electrical / Navigation System / Utility / Software Error History.
When an item is stored for Software Error History, record it before repairing the multi-media module receiver assembly.
Software Error History Screen Description Error Description Trigger Detail Software Reset Navi Microcomputer Hexadecimal Number Audio Microcomputer CAN Microcomputer No Video Signal Front Monitor Rear Monitor MOST Cold Restart Always - HINT:
- Software Error History can store up to 5 history data items. If a new software error occurs when 5 data items have already been stored, the oldest data is cleared and the new data is stored.
- If an error that is unsupported by the intelligent tester occurs, a "-" is displayed for the display items.
Clear software error history.
When DTCs are cleared using any of the following operations, Software Error History will be cleared as well (Click here).
- Cleared using the intelligent tester.
- Cleared using the system check mode screen.
- Cleared using the unit check mode screen.
- Cleared using the intelligent tester.
| CHECK OPTICAL DISC ERROR HISTORY |
- HINT:
- This function is used to check the cause when an optical disc error occurs.
Check optical disc error history.
Connect the intelligent tester to the DLC3.
Turn the engine switch on (IG).
Turn the intelligent tester on.
Enter the following menus: Body Electrical / Navigation System / Utility / Optical Disc Error History.
When an item is stored for Optical Disc Error History, record it before proceeding with troubleshooting.
Optical Disc Error History Screen Description Display Content Error Type Displays the type of error. Device Displays the malfunctioning device. Date Displays the date and time that the malfunction occurred. "Error Type" Screen Description Error Type Detection Condition Action Read Error When a disc read error occurs. Proceed to next suspected area shown in Problem Symptoms Table (Click here) Disc damaged/up side down/dirty When it is determined that any of the following is the cause of the disc read error: - The disc cannot be read.
- The disc cannot be read because of dirt or scratches.
- The disc cannot be read because it is inserted up side down.
Cannot determine disc type An unsuitable disc is inserted. DPS error When an error occurs while decoding MP3/WMA files. Some files are corrupt - When MP3/WMA files cannot be played back because they are unsupported.
- Even though the file extensions are MP3 or WMA, files cannot be played back because the header information cannot be read.
Some files cannot be found - When a disc without music data is played back.
- When there are no playable MP3/WMA files.
Copy protection violation When a file with copyright protection that cannot be played back is played back. "Device" Screen Description Device Component DVD-P Multi-media module receiver assembly CD-P Not available R-Seat DVD-P Not available - HINT:
- Optical Disc Error History can store up to 7 history data items. If a new optical disc error occurs when 7 data items have already been stored, the oldest data is cleared and the new data is stored.
- If an error that is unsupported by the intelligent tester occurs, a "-" or blank is displayed for the display items.
- The disc cannot be read.
Clear optical disc error history.
When DTCs are cleared using any of the following operations, Optical Disc Error History will be cleared as well (Click here).
- Cleared using the intelligent tester.
- Cleared using the system check mode screen.
- Cleared using the unit check mode screen.
- Cleared using the intelligent tester.